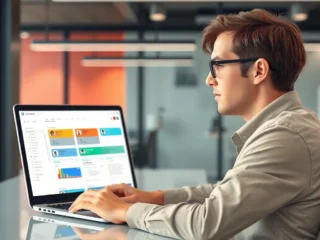To play the latest build of Vanguard, it’s essential to have TPM version 2.0 and secure boot enabled on your system. These security features ensure a protected gaming experience and help safeguard against unauthorized access or tampering. Without these requirements met, you may encounter compatibility issues preventing you from enjoying the game.
TPM (Trusted Platform Module) version 2.0 is a hardware-based security feature that provides encryption capabilities and protects sensitive information stored on your device. Enabling secure boot, on the other hand, ensures that only trusted software with valid digital signatures can run during system startup. By enforcing these measures, Vanguard aims to enhance the overall security and integrity of gameplay.
This Build of Vanguard Requires TPM Version 2.0 and Secure Boot to be Enabled in Order to Play
What is TPM Version 2.0?
When it comes to playing the Vanguard build, having TPM (Trusted Platform Module) Version 2.0 enabled on your system is a prerequisite. But what exactly is TPM Version 2.0? TPM is a microchip that provides hardware-based security features, such as encryption and secure storage of sensitive information. It acts as a safeguard against unauthorized access and protects your system from potential threats.
TPM Version 2.0 offers enhanced security compared to its predecessor, TPM Version 1.2. It includes advanced cryptographic algorithms and expanded capabilities, making it more resilient against attacks and ensuring better protection for your gaming experience.
Enabling TPM Version 2.0 and Secure Boot for Vanguard Build
To fully enjoy the immersive gameplay offered by Vanguard, you’ll need to enable both TPM Version 2.0 and Secure Boot on your device. Here’s how you can do it:
- Check compatibility: Ensure that your computer supports TPM version 2.0 by referring to its specifications or contacting the manufacturer.
- If your device doesn’t have a built-in TPM chip supporting version 2.0, you may need to consider upgrading or purchasing additional hardware.
- For those using virtual machines or cloud-based gaming platforms, consult with the provider to ensure TPM version 2.0 is available and enabled.
- Access BIOS/UEFI settings: Restart your computer and enter the BIOS (Basic Input/Output System) or UEFI (Unified Extensible Firmware Interface) settings by pressing a specific key during boot-up (usually Del, F2, F10, or Esc).
- Enable TPM and Secure Boot: Navigate through the BIOS/UEFI interface to find the options related to TPM and Secure Boot.
- Enable TPM Version 2.0: Look for an option like “Security” or “TPM Configuration” and enable TPM with version 2.0 support.
- Enable Secure Boot: Locate the section related to “Boot Options” or “Security,” then enable Secure Boot.
- Save changes: Once you’ve made the necessary changes, save them in the BIOS/UEFI settings before exiting.
By following these steps, you’ll have successfully enabled TPM Version 2.0 and Secure Boot on your system, meeting the requirements needed to play Vanguard without any compatibility issues or security concerns.

Troubleshooting Common Issues with TPM and Secure Boot
In order to play this build of Vanguard, it is crucial to have TPM version 2.0 and Secure Boot enabled on your system. However, encountering issues with these requirements can be frustrating. Fortunately, I’m here to help you troubleshoot common problems that may arise with TPM and Secure Boot. Let’s dive in!
- Updating TPM Firmware: If you’re experiencing difficulties with TPM version 2.0, it might be due to outdated firmware. To resolve this issue:
- Check if there are any updates available for your motherboard or system BIOS.
- Visit the manufacturer’s website for detailed instructions on updating the TPM firmware.
- Ensure that you follow the correct installation steps provided by the manufacturer.
- Enabling Secure Boot:
- Verify if Secure Boot is currently disabled on your computer.
- Restart your system and access the BIOS settings by pressing a specific key during startup (usually F2 or Del).
- Locate the “Secure Boot” option within the BIOS settings menu.
- Enable Secure Boot and save changes before exiting the BIOS.
- TPM Module Detection:
- Confirm that your system recognizes the presence of a compatible TPM module.
- Access the Windows Device Manager by right-clicking on the Start button and selecting “Device Manager.”
- Look for an entry labeled “Trusted Platform Module” under “Security Devices” or “System Devices.”
- If no such entry exists, consult your hardware documentation or contact technical support to ensure compatibility with TPM version 2.0.
Remember, it’s essential to consult your motherboard or system manufacturer’s documentation for specific instructions related to TPM and Secure Boot. Additionally, reaching out to their technical support can provide further assistance in resolving any issues you encounter.