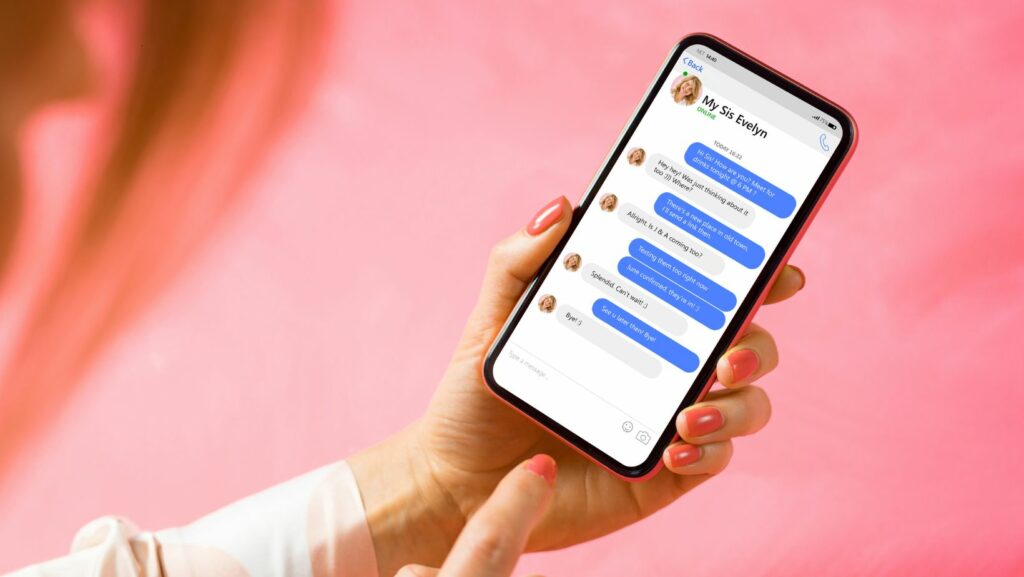
If you’re wondering why your Facebook Messenger keeps telling you that you have a message, even when there’s no new message to be found, you’re not alone. This notification issue has been perplexing many users, myself included. It can be frustrating and confusing to constantly see that red dot or hear the notification sound only to find out that there’s no new message waiting for you.
One possible explanation for this problem is a glitch in the app itself. Sometimes, Facebook Messenger may fail to properly update its notifications and mistakenly indicate that there’s a new message. In such cases, it’s worth trying some troubleshooting steps like force quitting the app, clearing its cache, or even reinstalling it to see if that resolves the issue.
Another reason behind this notification problem could be related to your device settings or permissions. Make sure that notifications are enabled for Facebook Messenger in your device settings and within the app itself. Additionally, double-check if any battery-saving modes or Do Not Disturb settings are inadvertently preventing the proper delivery of notifications.
Why Does My Facebook Messenger Say I Have a Message
Outdated Facebook Messenger App
One of the common reasons why your Facebook Messenger may not be sending you notifications is due to an outdated app version. It’s essential to keep your Messenger app up to date, as new updates often include bug fixes and improvements that can resolve notification issues. To check if your app needs an update, follow these simple steps:
- Open the App Store (iOS) or Google Play Store (Android) on your device.
- Search for “Facebook Messenger” in the search bar.
- If an update is available, you’ll see an option to Update next to the app name. Tap on it to download and install the latest version.
Facebook Messenger Notification Settings
Another reason why you might not receive notifications from Facebook Messenger is incorrect notification settings within the app itself. Here’s how you can review and adjust these settings:
- Launch Facebook Messenger on your device.
- Tap on your profile picture in the top left corner of the screen.
- Scroll down and select Notifications & Sounds.
- Ensure that both Notification previews and Notifications in Messenger are toggled on.
Additionally, make sure that your device’s general notification settings allow alerts from Facebook Messenger:
- On iOS: Go to Settings > Notifications > Facebook Messenger, then enable Allow Notifications.
- On Android: Navigate to your device’s Settings > Apps & notifications > Notifications, find Facebook Messenger, and ensure that notifications are enabled.
Device Battery Saver Mode
If you notice a lack of Facebook Messenger notifications, check if your device has battery saver mode enabled. When your device is in battery saver mode, it restricts certain background activities and can prevent notifications from coming through. Here’s how you can disable battery-saver mode:
- On iOS: Go to Settings > Battery, then toggle off the Low Power Mode if it’s enabled.
- On Android: Open your device’s Settings > Battery or Power > Battery Saver and turn off the feature.

Facebook Messenger Message Preview Settings
One possible reason for your Facebook Messenger notification issue could be related to the message preview settings on your device. Sometimes, if this feature is disabled, you may not receive notifications for new messages. To check and adjust these settings:
- Open the Facebook Messenger app on your device.
- Tap on your profile picture in the top left corner of the screen.
- Scroll down and select “Notifications & Sounds.”
- Ensure that the “Show Previews” option is enabled.
- Additionally, make sure that the “Notification Sound” and “Vibrate” options are also enabled if you want to receive both visual and auditory alerts.
Clearing Cache and Data for Facebook Messenger
Another troubleshooting step worth considering is clearing the cache and data for the Facebook Messenger app. Over time, temporary files and data can accumulate within the app, potentially causing malfunctions or notification issues. Here’s how you can clear cache and data:
- Go to your device’s Settings menu.
- Scroll down and find Apps or Applications, then locate Facebook Messenger from the list of installed apps.
- Tap on Facebook Messenger and select Storage or Storage Usage.
- Here, you’ll see options to clear both cache and data separately.
- Clearing cache: This removes temporary files without affecting any personal data or preferences.
- Clearing data: This deletes all app-related data, including login information, preferences, etc., so use this option as a last resort.
In Conclusion
Clearing cache and data for Facebook Messenger can help resolve notification issues plaguing your messaging experience. It’s a relatively simple process that often provides positive results by eliminating temporary glitches within the app.












